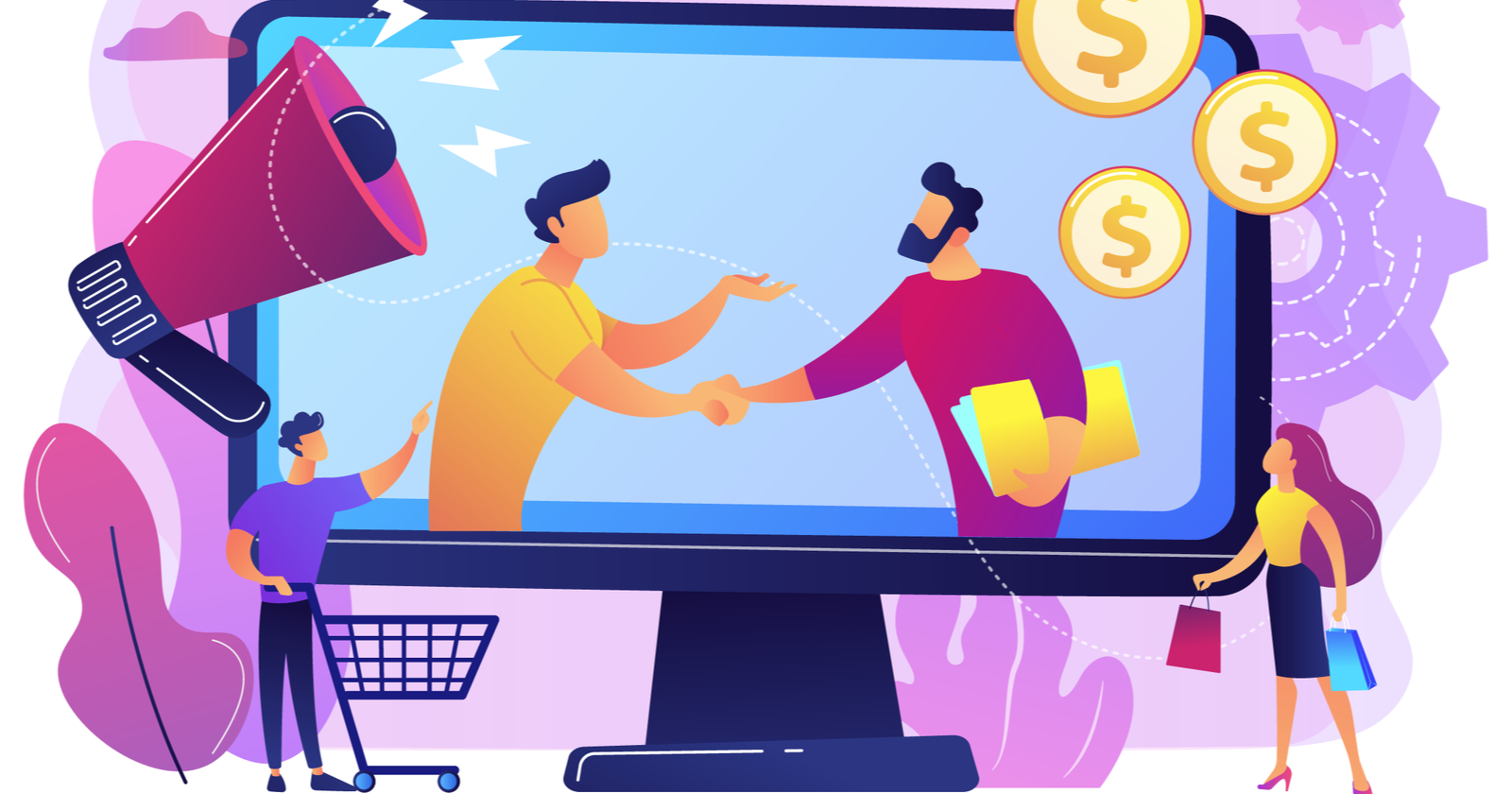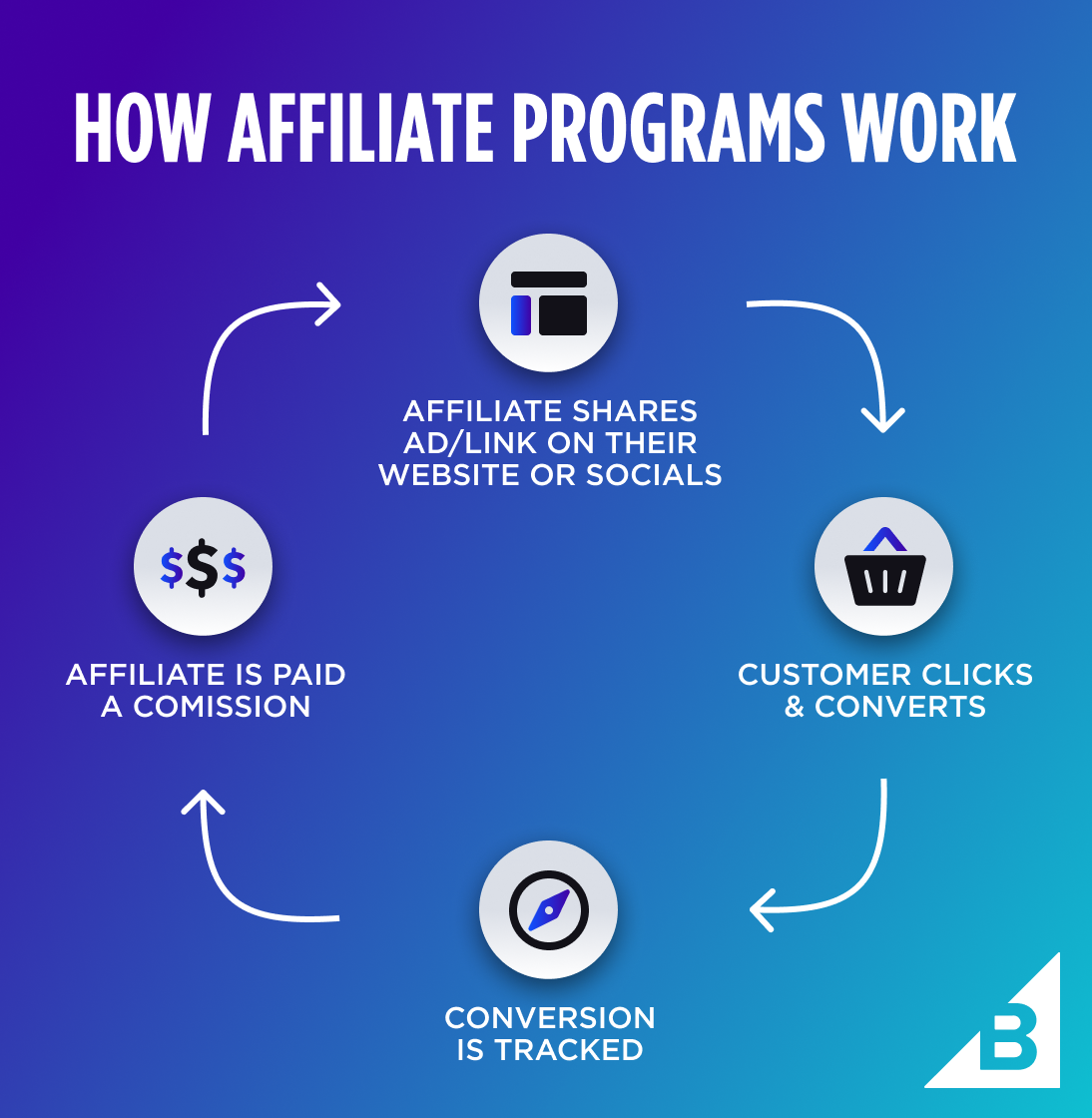Configuring game settings is crucial for optimizing performance and enhancing the gaming experience. By adjusting graphics, audio, and gameplay settings, players can achieve smoother gameplay, better visuals, and reduced input lag. In this comprehensive guide, we’ll delve into various game options and settings to help you fine-tune your gaming experience for maximum optimization.

Part 1: Graphics Settings
Resolution:
Adjusting the resolution affects the clarity and sharpness of the game’s visuals. Lower resolutions can improve performance but may result in a less detailed image, while higher resolutions provide sharper visuals but may impact performance. Choose a resolution that balances visual quality with performance based on your hardware capabilities.
Texture Quality:
Texture quality determines the level of detail and sharpness of textures in the game. Higher texture quality settings result in more detailed textures but may require more graphics memory and processing power. Lowering texture quality can improve performance, especially on systems with limited VRAM or lower-end GPUs.
Anti-Aliasing:
Anti-aliasing techniques reduce jagged edges and smooth out rough edges in the game’s visuals, resulting in a cleaner and more polished appearance. Experiment with different anti-aliasing settings such as MSAA, FXAA, or TAA to find the right balance between visual quality and performance.
Shadow Quality:
Shadow quality affects the realism and fidelity of shadows cast by objects and characters in the game. Higher shadow quality settings produce more detailed and realistic shadows but may impact performance. Adjust shadow quality based on your hardware capabilities and preference for visual fidelity.
Effects and Post-Processing:
Effects and post-processing settings control additional visual effects such as bloom, motion blur, depth of field, and ambient occlusion. These effects can enhance the immersion and realism of the game but may impact performance. Disable or reduce unnecessary effects to improve performance without sacrificing visual quality.
Part 2: Audio Settings
Volume Levels:
Adjust volume levels for various audio elements such as music, sound effects, voice chat, and ambient noise to achieve a balanced audio mix. Ensure that important audio cues such as footsteps, gunfire, and environmental sounds are audible without overpowering other audio elements.
Audio Quality:
Audio quality settings determine the fidelity and compression level of audio assets in the game. Higher audio quality settings produce clearer and more detailed sound effects but may require more system resources. Adjust audio quality based on your hardware capabilities and preference for audio fidelity.
Spatial Audio:
Spatial audio technologies such as Dolby Atmos, DTS:X, and Windows Sonic for Headphones provide immersive 3D audio experiences by simulating directional sound cues. Enable spatial audio settings if available to enhance spatial awareness and immersion, especially in games with dynamic soundscapes and positional audio cues.
Voice Chat:
Configure voice chat settings such as microphone volume, sensitivity, and input/output devices for clear and effective communication with teammates and other players. Test voice chat settings in-game to ensure optimal performance and compatibility with your hardware setup.
Part 3: Gameplay Settings
Control Settings:
Customize control settings such as sensitivity, keybindings, and controller configurations to suit your preferences and playstyle. Adjust mouse sensitivity and controller dead zones for precise aiming and movement, and remap keys for more intuitive controls.
Field of View (FOV):
Field of view (FOV) settings determine the horizontal and vertical extent of the player’s view in the game world. Increasing FOV can provide a wider field of view and enhance situational awareness but may impact performance. Experiment with FOV settings to find the optimal balance between visibility and performance.
HUD and UI Elements:
Customize HUD (heads-up display) and UI (user interface) elements such as crosshairs, minimaps, and health bars to suit your preferences and improve readability. Adjust transparency, size, and position of HUD/UI elements for better visibility and less distraction during gameplay.
Gameplay Options:
Explore gameplay options such as difficulty settings, game modes, and gameplay modifiers to tailor the experience to your skill level and preference for challenge. Adjust difficulty settings for a more casual or challenging experience, and enable/disable gameplay modifiers for additional variety and replayability.