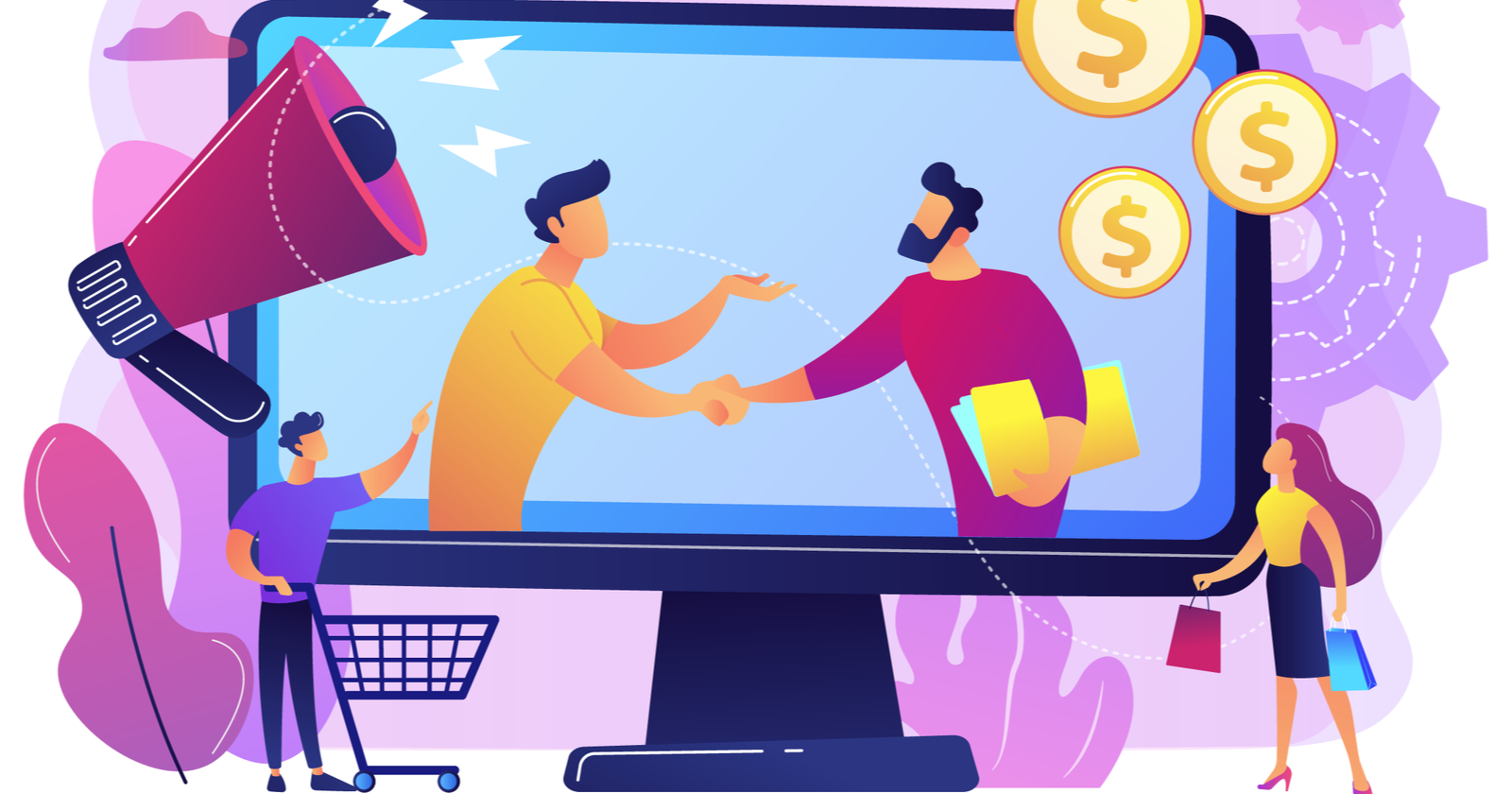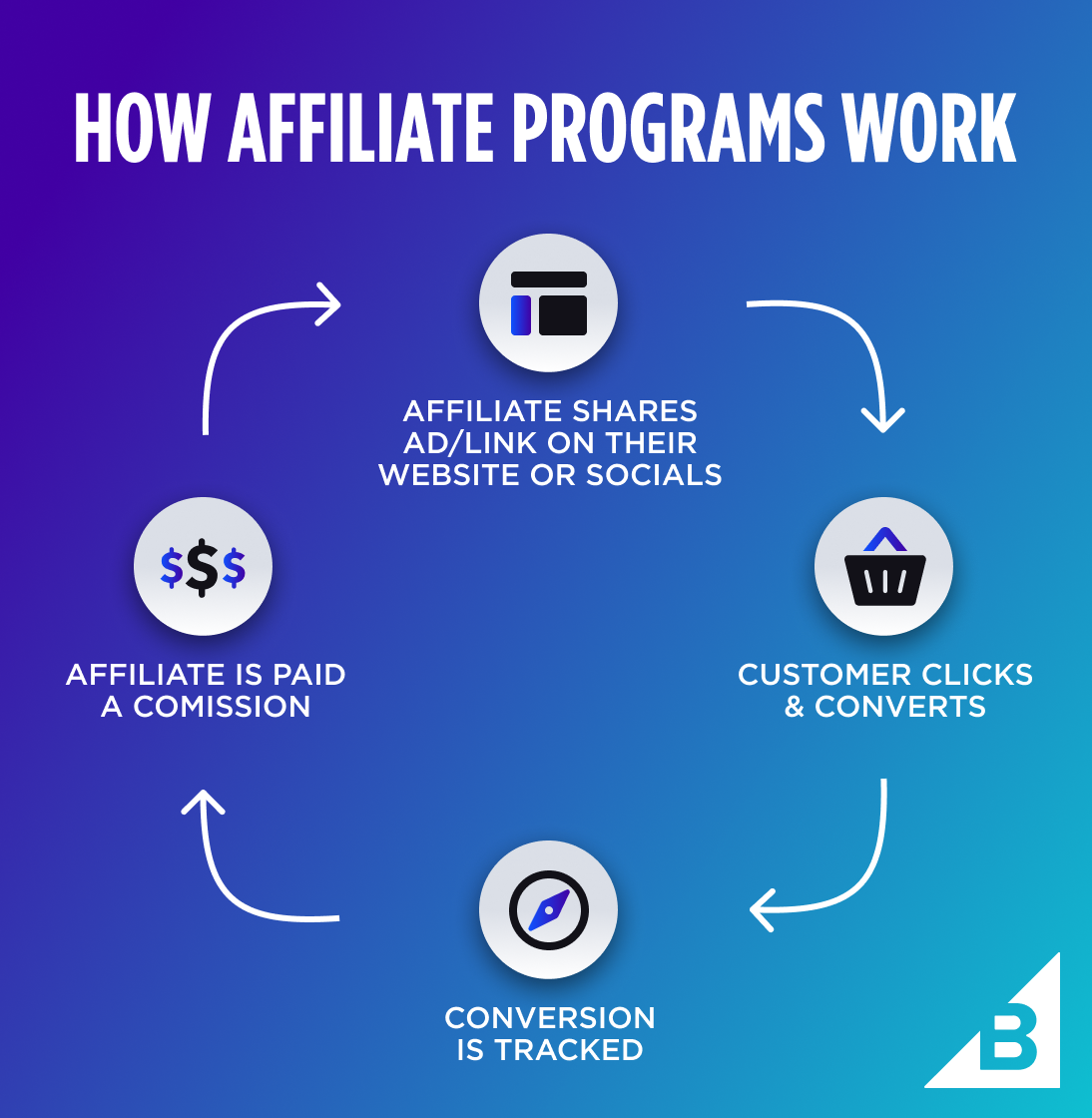In the realm of gaming, striking a balance between stunning visual fidelity and smooth performance is crucial for an immersive and enjoyable experience. With advancements in graphics technology, modern games offer an array of visual enhancements, but enabling these settings often comes at the cost of performance. However, with strategic optimization and tweaking, gamers can achieve visual victories by enhancing graphics settings without sacrificing performance. In this guide, we’ll explore techniques and strategies to maximize visual quality while maintaining optimal performance in gaming.

Understanding Graphics Settings
Graphics Quality Presets:
Most games offer pre-defined graphics quality presets ranging from “Low” to “Ultra” or “High.” These presets adjust multiple graphics settings simultaneously to achieve different levels of visual quality and performance. Experiment with different presets to find the right balance between visual fidelity and performance for your hardware configuration.
Individual Graphics Settings:
Beyond presets, games often provide granular control over individual graphics settings such as texture quality, shadow resolution, anti-aliasing, and ambient occlusion. Adjusting these settings individually allows for fine-tuning visual quality based on personal preferences and hardware capabilities.
Performance Impact:
Each graphics setting has a varying impact on performance, with some settings significantly impacting frame rates while others have minimal effects. Understanding the performance impact of each setting is essential for optimizing graphics settings without sacrificing performance.
Optimizing Graphics Settings
Resolution Scaling:
Resolution scaling allows you to adjust the rendering resolution independently of your display resolution. Lowering the rendering resolution can significantly improve performance while maintaining the appearance of higher resolution visuals. Experiment with different resolution scaling percentages to find the optimal balance between visual quality and performance.
Texture Quality and Filtering:
Texture quality settings determine the level of detail and sharpness of textures in the game world. Lowering texture quality can reduce VRAM usage and improve performance without sacrificing visual fidelity significantly. Additionally, adjusting texture filtering settings can enhance texture clarity at a minimal performance cost.
Shadow and Lighting Effects:
Shadow and lighting effects contribute to the overall atmosphere and realism of the game world but can be demanding on system resources. Consider lowering shadow resolution, disabling dynamic shadows, or reducing the number of light sources to improve performance while maintaining a visually appealing environment.
Anti-Aliasing and Post-Processing:
Anti-aliasing techniques such as FXAA, MSAA, and TAA help reduce jagged edges and smooth out visual artifacts but can be resource-intensive. Experiment with different anti-aliasing methods and settings to find the right balance between visual quality and performance. Similarly, adjusting post-processing effects such as depth of field, motion blur, and bloom can enhance visuals without significant performance impact.
Advanced Optimization Techniques
Graphics Driver Updates:
Regularly update your graphics drivers to ensure compatibility with the latest games and optimizations. Graphics driver updates often include performance improvements, bug fixes, and optimizations for specific game titles, enhancing both visual quality and performance.
Overclocking Graphics Hardware:
For advanced users, overclocking your graphics card can provide a performance boost, allowing for higher frame rates and smoother gameplay. However, overclocking carries risks and may void warranties, so proceed with caution and ensure adequate cooling to prevent overheating.
Third-Party Optimization Tools:
Explore third-party optimization tools and utilities designed to enhance gaming performance and graphics quality. Tools such as NVIDIA GeForce Experience, AMD Radeon Software, and third-party optimization guides offer recommendations and presets for optimizing graphics settings based on your hardware configuration.